Adding a signature to your Word documents is a very important skill for professionals and students alike. Adding a signature to your contract, formal letter, or other important documents gives a personal and professional touch. In this guide, we will cover the step-by-step process of how to add a signature in Word so that your documents appear polished and authentic.
Why Add a Signature in Word?
Adding a signature in Word has several benefits:
- Professionalism: This personalizes your document, which will appear to be official.
- Convenience: No need to print, sign, and scan documents.
- Security: The digital signatures will enhance document authenticity.
- Eco-friendly: The amount of paper and printing materials used decreases.
Ways to Add a Signature in Word
There are various ways in which Microsoft Word allows the addition of a signature in your document. Choose according to the requirements:
1. Drawing Your Signature in Word Itself
This method works best for those with a touchscreen or stylus.
Steps:
- Open the Word document where you would like to include your signature.
- Go to the Insert tab in the toolbar.
- Click on Draw or Draw with Touch.
- Select the pen tool and pick a color and thickness.
- Use your mouse, stylus, or touchscreen to draw your signature.
2. Insert an Image of Your Signature
If you have a scanned or saved image of your handwritten signature, you can easily insert it into Word.
Steps:
- Scan or photograph your handwritten signature and save it as an image file (JPEG or PNG).
- Open your Word document.
- Click on the Insert tab.
- Choose Pictures, then select This Device.
- Locate and insert your signature image.
- Resize and position the image where needed.
- To merge the signature smoothly, click on the picture, go to Picture Format, and click Remove Background if available.
3. Incorporate Digital Signature in Word
Microsoft Word offers the facility of a digital signature for added security in any document.
Steps:
- Open the Word document you want to have signed.
- Position your cursor where you want the signature.
- Click Text in the Insert tab.
- Select Signature Line from it.
- Choose Microsoft Office Signature Line.
- Fill in the details such as the signer’s name, title, and email.
- Click OK to add the signature line.
- To sign, double-click the signature line, and either type or upload your digital signature.
4. Use a Third-Party Tool to Sign in Word
Many external tools integrate with Word for electronic signatures, such as DocuSign or Adobe Acrobat.
Steps:
- Save your Word document as a PDF if required.
- Upload the document to your chosen e-signature platform.
- Add your signature and download the signed document.
- Insert the signed document back into Word if needed.
Tips for Adding a Signature in Word
- Use a Stylus: For drawing signatures, a stylus provides better control and precision.
- High-Resolution Images: Ensure your signature image is clear and high-quality for a professional look.
- Digital Certificates: Use a verified digital signature to add authenticity and legality to your document.
- Save as PDF: After including your signature, you should save the document as a PDF to prevent unauthorized edits.
Frequently Asked Questions
1. Can I add more than one signature in a Word document?
Yes, you can insert various signatures using any of the methods discussed above. In digital signature creation, you can include multiple signature lines.
2. Are digital signatures in Word legally binding?
Digital signatures generated through Word’s built-in tools or third-party applications are legally binding in most regions through the ESIGN Act (USA) and eIDAS Regulation (EU). Check the regional requirements for your document.
3. What is the difference between an electronic and a digital signature?
- Electronic Signature: A general term referring to any form of electronic marking, such as a scanned signature.
- Digital Signature: An encrypted signature that is validated by a certificate authority.
Conclusion
Adding a signature in Word is an easy and effective way to add professionalism and authenticity to your documents. You can either draw it, upload an image, or use digital tools to do so. Just follow this guide, choose the method that best suits you, and give your documents the personal touch they deserve.


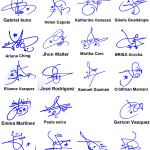
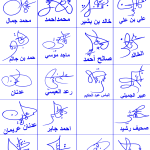
Add Comment